Today i will provide a collection of free high quality jean textures. These jean textures are images of real life jeans. To download these textures, you simply right click on the image and select 'Save As'.




Free jean textures
 10:53 PM
10:53 PM
 Unknown
Unknown
 Posted in
freebies
Posted in
freebies
Cross stroke border
 6:45 PM
6:45 PM
 Unknown
Unknown
In this tutorial you will learn how to create a cross stroke border effect. You will need to use spray strokes filter for this effect. I have used a free stock image which is available from
Cross stroke border
Step 1
Open an image in Photoshop and then select Layer > New > Layer from Background.
Step 2
Select the rectangular marquee tool and make a selection around the image like below:
Step 3
Create a new layer mask by selecting Layer > Layer Mask > Reveal selection and you should get the following image below:
Step 4
Select Filter > Brushed Strokes > Sprayed strokes and you should get the following image.
You should now have a cross stroke border.
 Posted in
basic
Posted in
basic
Girl photo Manipulation
 6:48 PM
6:48 PM
 Unknown
Unknown
In this tutorial I will teach you how to make a beautiful design from just a photo.
Create a new file (File>New) of 1920×1200px/72 dpi. Using the Paint Bucket Tool (G), fill the background with black color.
Let’s represent a separate file (File>New) of 1000×1000px/72 dpi.
Using the Gradient Tool (G), try to represent a light passage the same way demonstrated below: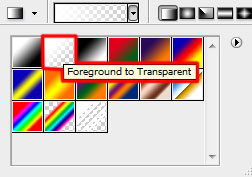

Select on the same layer Filter>Distort>Wave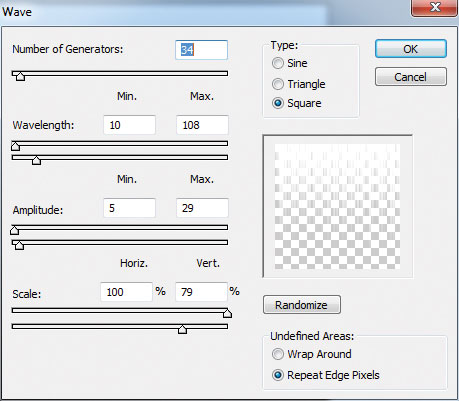

Apply on the same layer the next option: Filter>Distort>Polar Coordinates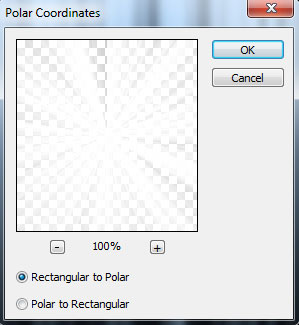

Put the rays’ bunch on the first created file: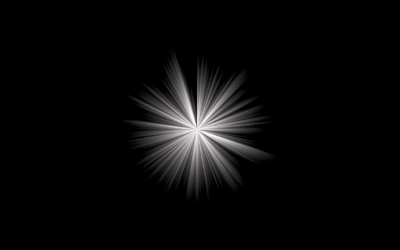
Using the Free Transform option, enlarge a little and stretch out the bunch.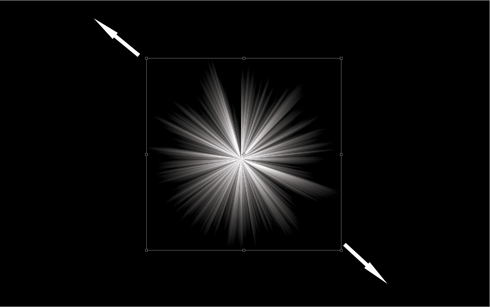

Click on the same layer on the bottom part of the layers’ panel on Add a Mask option and select the Rectangular Marquee Tool (M) to mark out the zone the same way as it is shown on the picture. Using a standard brush of black color, try to clean out the zone with the marking.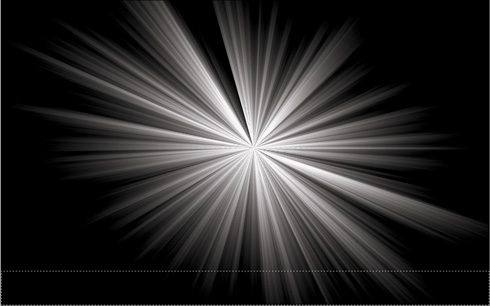
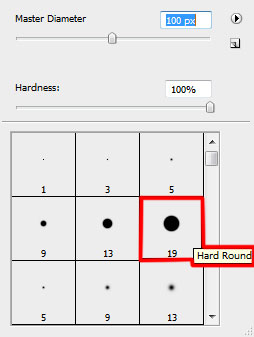

Make a copy of the layer containing the rays’ bunch. Move of the mask from the layer’s copy and move the copy’s layer downwards, applying Free Transform
Insert the mask on the copy’s layer the same way we did earlier for the layer with the rays’ bunch. Using the Rectangular Marquee Tool (M) and the Brush Tool (B), mark out the zone the same way from below, cleaning it out with the brush of black color.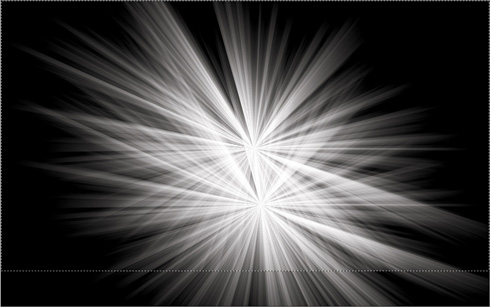

Set the same parameters for both layers of the rays’ bunch: Blending mode-Overlay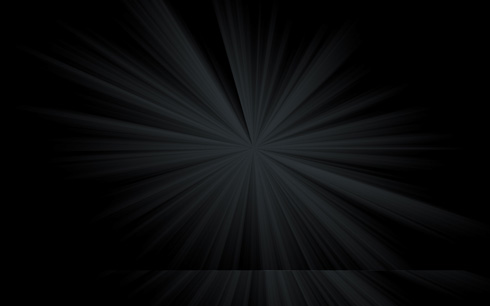
Girl Photo Manipulation
July 31st, 2009 by ART-D Posted in Adobe Photoshop, Photo Editing
Create a new layer which must be processed with a standard brush and paint the rays with the color #372F7D. This layer needs to be placed lower than the rays’ layers (on the layers’ panel).
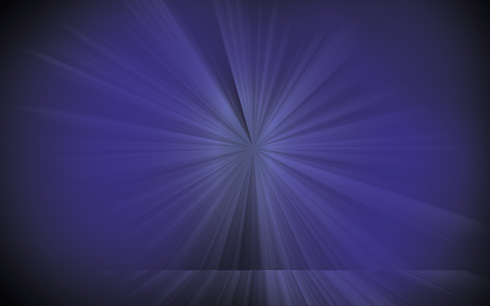
The layer’s parameters: Blending mode-Soft light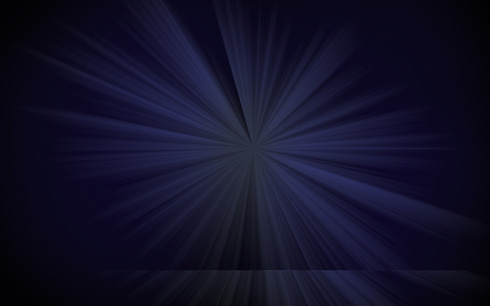
Create a new layer and use the standard brush we did with the previous example. Paint the central part of the rays with the color #EA108C. Place this layer above the previous one, but lower than the rays’ layers.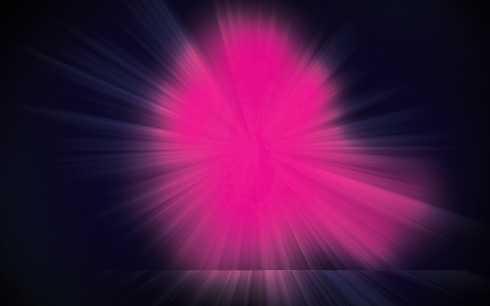
The layer’s parameters: Blending mode-Overlay
Using the standard brush of black color (Opacity 20%), try to dark out the picture’s edges: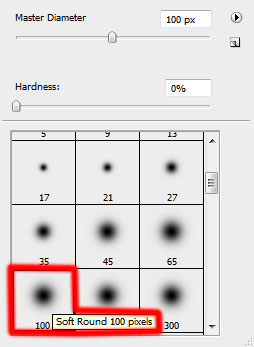
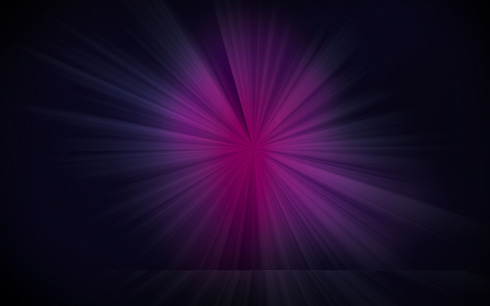
Find a stock photo with a model represented on it, I used this photo from deviantart. I would like to thank the author of this photo :
Cut the model out and insert it on the new layer.
Set the next styles on the same layer: Blending Options>Inner Glow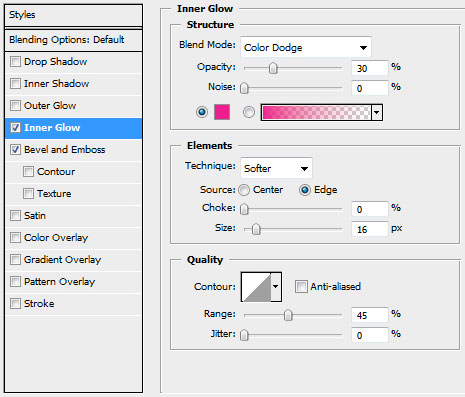
Blending Options>Bevel and Emboss

Make a copy of the girl’s layer. Move off the effects out of the copy’s layer and choose Free Transform option to turn over the copy’s layer on several millimeters, fixing the axe’s central part on the left girl’s leg. This layer needs to be placed under the very first layer with the girl.
Press CTRL+SHIFT+U and then CTRL+U.
The copy’s layer with the girl (the very first layer is hidden for reflecting the result).
The layer’s parameters: Fill 72%, Blending mode-Vivid Light

Make three copies of the girl’s layer containing the copy. Move each next layer on the central part of the left girl’s leg. Each copy’s layer needs to be placed lower than the previous one. The Fill parameter for the first copy is 72%, the second one – 39%, the third one – 48%.
Select the next styles for the layer of the lowest copy (the 3rd): Blending Options>Outer Glow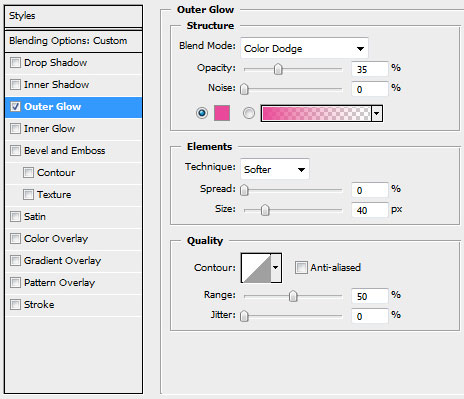

Download a set of brushes for Adobe Photoshop, named: bloodbrushes2_invaynestock.
Create after that a new layer and apply a brush out of the downloaded set. The brushes have white color. Place this layer lower than the very first layer of the girl.

Make a copy of the very first girl’s layer and choose Free Transform option to turn over the copy, placing it as below:
Click on the same layer on the bottom part of the layers’ panel on Add a Mask selection and choose a standard brush of black color (Opacity 20%) to clean out smoothly the reflection.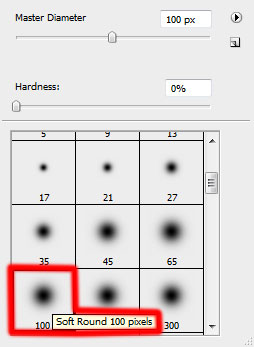

Now we have to represent several lines, but for the beginning draw their paths. In this case we’ll apply the Pen Tool (P) (Path mode)

Next we’ll create a new layer, select a standard brush of white color (Diameter 9, Hardness 100%). Using the Direct Selection Tool (A), select the lines and then change the instrument with the Pen Tool (P) and make a right click on the marked line to select Stroke Path (Brush mode). Place the layer with the lines lower than the girl’s layers (on the layers’ panel).

Click on the same layer on the bottom part of the layers’ panel on Add a Mask selection and choose a standard brush of black color (Opacity 40%) to clean out the lines the same way demonstrated below:
Set the next parameters for the made layer: Fill 63%, Blending mode-Overlay
Make a copy of the layer containing the lines and move of the layer’s mask, applying the next option: Filter>Blur>Gaussian blur

The layer’s parameters: Blending mode-Overlay
Create a new layer and select on it a standard brush of white color to represent a lot of dots.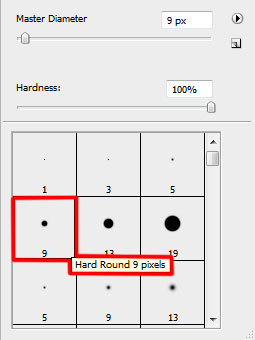

The layer’s parameters: Blending mode-Overlay
Make a copy of the last made layer with the dots and choose for this layer the next demonstrated parameters: Fill 70%, Blending mode-Soft Light
Nguồn: adobetutorialz.com
 Posted in
Photoshop Art
Posted in
Photoshop Art

